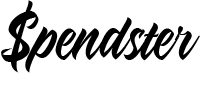How To Reprint A Receipt On Credit Card Machine
Reprinting receipts on a credit card machine can sometimes seem a bit like cracking the enigma code – a myriad of colorful buttons and confusing requests can leave you utterly befuddled.
Thankfully for you, we’ve got your back. Below, we’ve listed how to make a duplicate receipt with all the most popular card reader devices, so that you’re never left feeling clueless.

There are a large variety of divides and manufacturers to choose from when picking out your card machine and terminal. In order to use this list, you’ll need to know which terminal you have, and then locate your device’s section on this list.
If you can’t work out which terminal you have, or it’s not on the list, you can try a few of the steps that are repeated from device to device, and see if that works (as operating these card machines is usually quite similar across models and manufacturers).
Contents
- How to reprint receipts on a Verifone VX520 card reader.
- How to reprint receipts on an Ingenico iWL250 card reader.
- How to reprint receipts on a Square card reader.
- How to reprint receipts on a CloverFlex card reader.
- How to reprint receipts on a Square Up card reader.
- How to reprint receipts on a SumUp card reader.
- How to reprint receipts on a QuickBooks Payments card reader.
- How to reprint receipts on a Dojo card reader.
Reprinting Receipts On A Verifone Credit Card Reading Device (model VX520)
- Start at the SoftPay home screen (which displays the Sale, Refund, and Void options). Press the third purple key from the left once. This will open the reprint menu.
- Select the receipt that you want to reprint.
- For the most recent receipt – press F2, which will reprint the merchant copy of that receipt.
- For the most recent receipt – press F1, which will reprint the customer receipt from the same transaction.
- For any receipt – press F3. Then, use the keypad to type the invoice number of the translation. This invoice number can be found on the receipt, just above the total amount. If you don’t have a receipt or don’t know what the invoice number is, you can print a Details Report to retrieve it. After entering an invoice number, you can print a merchant copy of the receipt by pressing enter, or a customer copy of the receipt, press F1.
Reprinting Receipts On An Ingenico Credit Card Reading Device (model iWL250)
1.To reprint the last merchant receipt:
- At the idle screen, press 9 (or ‘other’)
- Press 2, which selects reprint as a command.
- Press 1, which selects the last receipt.
- Press 1, which selects and reprints the merchant copy of the last receipt
2.To reprint the last customer receipt:
- At the idle screen, press 9 (or ‘other’).
- Press 2, which selects reprint as a command.
- Press 1, which selects the last receipt.
- Press 2, which selects and reprints the customer copy of the last receipt
Reprinting Receipts On A Square Terminal Card Reader
- From your terminal, tap the three lines in the upper lefthand corner.
- Tap the Transactions option. Search using the receipt number, card number, or swipe the customer’s card again.
- (If you see a short list of transactions, tap the Load All Transactions option then, enter your 4 digit passcode, which will show you your transaction history).
- Select the payment in question.
- Tap New Reciept, followed by Print Receipt.
Alternately, if you’re looking to print two receipts for each transaction, then you can enable Sign and Tip receipts, which will let you choose if you want to print an additional auth slip for your customer.
Reprinting Receipts On CloverFlex Card Readers
- On the main/home screen, go to the ‘TRANSACTIONS’ option.
- From the list, select the transaction that you want to reprint.
- Press the ‘RECEIPTS’ option.
- Select whether you want to reprint the merchant copy or customer copy of a receipt by pressing ‘PRINT’ underneath each option.
- Press ‘DONE’.
Reprinting Receipts On A Square Up Card Reader
- From the navigation bar at the bottom of the device’s screen, and tap the Transactions option.
- Locate and tap the payment that you want to reprint.
- Tap the Send Receipt option, followed by the Print Receipt option.
Note: currently, only customer receipts can be reprinted using a Square Up card reader. Oder tickets cannot be reprinted.
Reprinting Receipts On The SumUp Card Reader
- To reprint a receipt with a SumUp device, go to the ‘sales history’.
- Select the specific transaction that you want a receipt for.
- Choose whether you would like to print the receipt again, or send it via email/SMS.
- Cut the paper once the receipt has been reprinted. There is a little bit of knack to this – if you don’t do it quite right, then the machine may show you an ‘error: out of paper’ message. If this does happen to you, don’t stress, just push open the lid, pull out a small amount of paper, and close the lid up again.
Note: you can choose whether your SumUp card reader prints a receipt after every transaction or only on demand. To select your preferred option on your device, go to Menu > Settings > Printer > Auto-print receipts > On/Off.
Reprinting Receipts On A QuickBooks Payments C0ard Reader
- Open your Sales Receipts option.
- Click the Print or Preview option twice.
- Select the Printer icon.
- Click More Settings, and select your preferred paper size.
- Then select the ‘Print’ option when ready.
Note: to print receipts using a QuickBooks payments card machine, you have to have a compatible receipt printer, as it doesn’t offer one as standard.
Reprinting Receipts On A Dojo Card Reader
- Select the ‘transactions’ option in the menu bar.
- Click the specific transaction that you’d like to reprint the receipt for.
- Hit the ‘reprint receipt’ button.
- This will give you the option to reprint a copy for yourself and the customer.