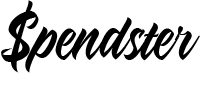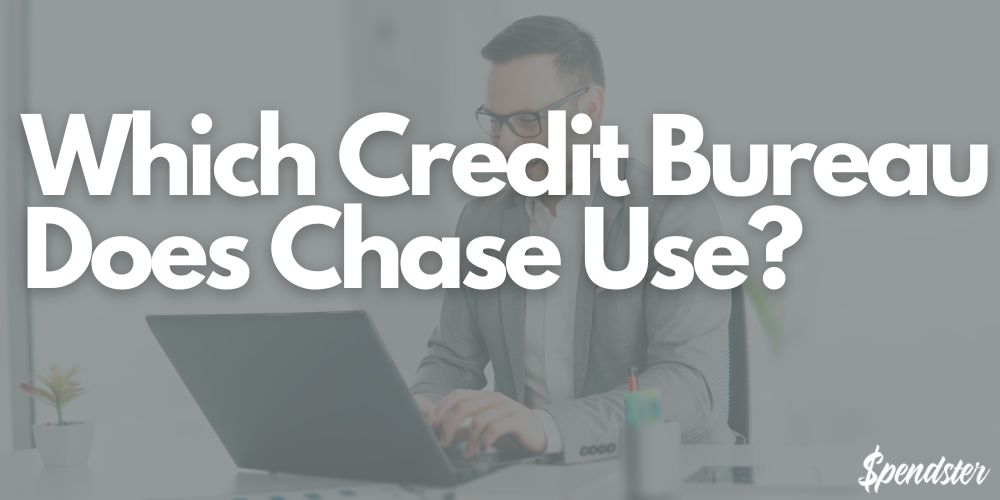How To Remove Credit Card Data From Your Chrome Web Browser
There are many reasons you may want to remove credit card data from your Chrome web browser. Some sites can have dodgy security, and malware exists that can be harmful, so being as safe as possible is best practice.
Removing the easy access of using your credit cards can be a great way to stop impulse buying items.
Or maybe you’re just worried about the security of storing your credit cards in the cloud.
Whatever your reason, I’m going to show how to remove your credit card information from the most common web browser on the internet, Google Chrome.
How Do I Find My Saved Credit Cards on Google Chrome?
If you want to skip directly to the Google Pay site where your cards can be updated or removed, click here.
Or, here’s a quick step by step on how to find your credit card/autofill settings in Chrome.
Step 1: Make sure you’re signed into the right Google account.
Step 2: Click the 3 dots at the far top right, just under the X (that you’d click to close the window), which will pull up the menu.
Step 3: Click Settings (near the bottom.)
Step 4: Click Autofill on the left.
Step 5: Click Payment Methods in the center.
Otherwise, here are some very detailed step by step directions of how to find your saved credit cards on Google Chrome. Remember if you have set a nickname that you are dealing with the correct card.
This information is up to date for the latest version of Chrome as of 11-17-2021: Version 96.0.4664.45 (Official Build) (64-bit)
First of all, make sure you are signed in to your Chrome account that you want to view or edit your credit cards in.
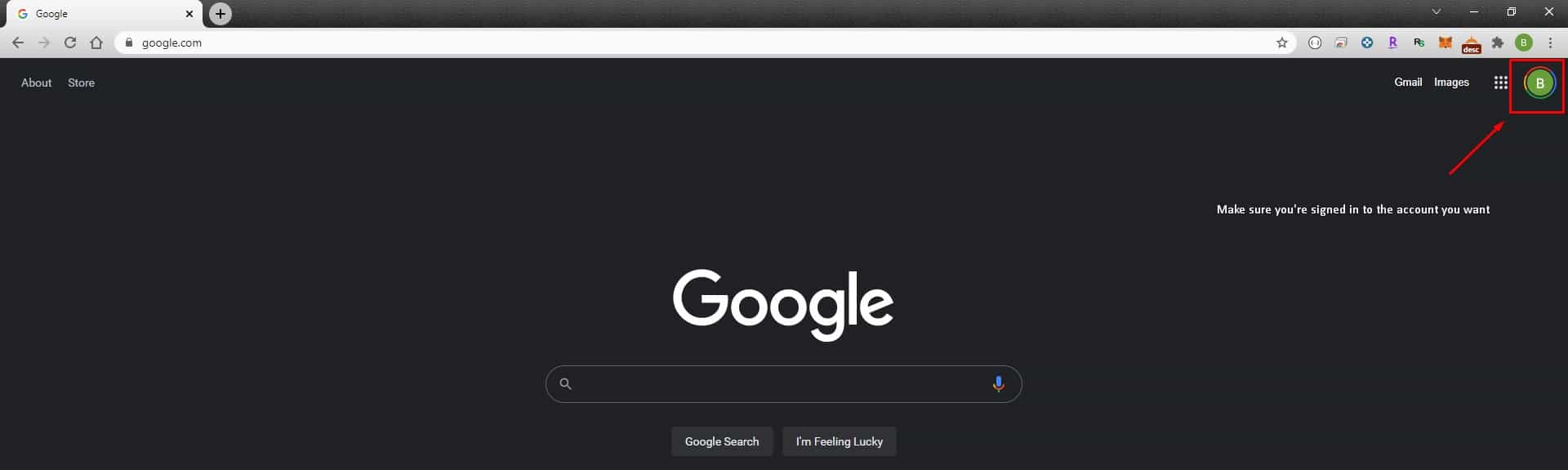
Look at the box I have highlighted there. That “B” lets you know you’re signed in. If you click it you can check the email address it is using.
(It is not uncommon to have multiple Google accounts on a browser.)
If your page doesn’t look like this, then look for the icon just above where I highlighted that has the “B” also – this is the same thing, just a different way to get to it.
Once you’re sure you are on the right account, go ahead and click those 3 dots just above there.
They look like this:
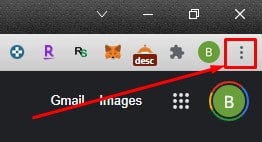
That will open the menu for Chrome.
Now you can click on Settings, which is right next to where I have the arrow:
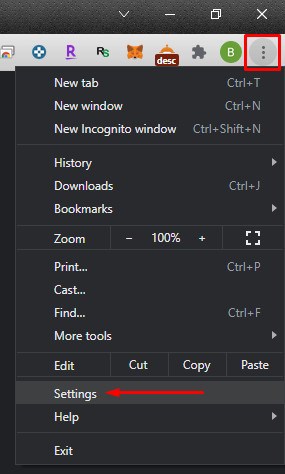
Once you click on Settings, it should open up a new tab and the address bar will have chrome://settings in the top.
The left side of your screen will have a new set of options. You want to click on Autofill as highlighted below:
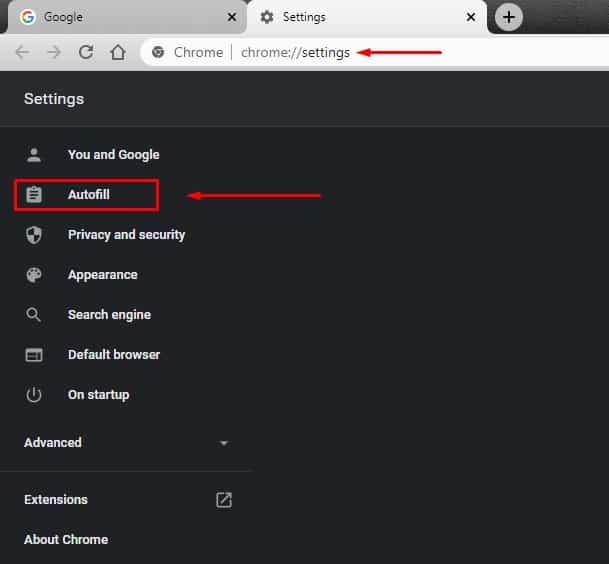
When you click Autofill it will populate a section in the middle and you’ll see “Payment Methods” – go ahead and click that:
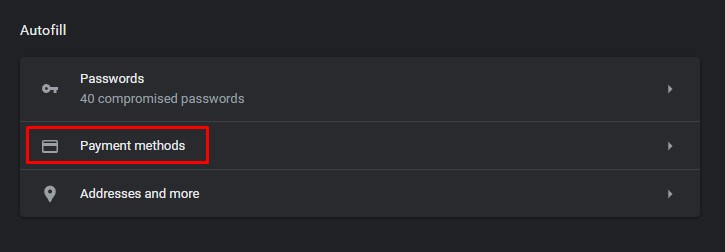
Now that you’ve clicked on Payment methods it will take you to the screen where you can view your saved credit cards and/or edit the Autofill settings.
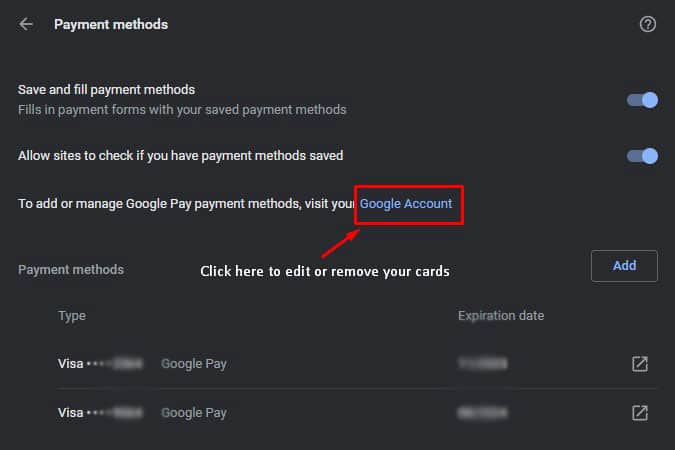
If you need to edit or make changes to any of the cards, click where it says Google Account in the highlighted box, or click here.
Maybe you don’t want to autofill any of this information in on sites, then go ahead and toggle the top option off.
You should probably also toggle off the option that says “Allow sites to check if you have payment methods saved.”
Note: In the picture above, both of my options are toggled ON. You’d want the circle to be all the way to the left to mean they were off.
Remove Saved Credit Card From Chrome
You would think you’d be able to remove your credit card information directly in Chrome, right?
Well, it’s not that simple. You can VIEW your saved credit cards but you cannot remove or edit them directly in Chrome.
All of your credit cards are instead tied to your Google Account, and that data is floating around on the cloud.
The good news out of all of this is that I saved you the trouble of having to go through all the steps above and instead you can just click here and that link will take you directly to the page where you need to update or remove your credit cards.
After you’re done with that, the data will sync back up into your Google account and will reflect the changes you made automatically.
How Do I Remove My Card Details From Autofill?
Follow the steps above to get to the Autofill section and then toggle off the selection for “Save and fill payment methods” and “Allow sites to check if you have payment methods saved”
When properly turned off, it will look like the image below:
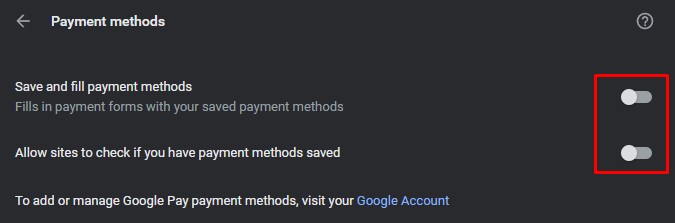
Where Is My Credit Card Information Stored On My Computer?
While Chrome used to save your credit card information on your computer, they no longer do that.
Everything is now stored in the cloud, on your Google account. Don’t worry, everything is encrypted.
That is why you have to be signed into a Google account when you use Chrome for any of your credit card information to save or be used.
Is It Safe To Save Credit Card Info In Chrome?
Yes, it is perfectly safe to save your credit card info in Chrome. The data is encrypted on their servers and is secure.
Also, when you go to use a saved credit card on a site, Chrome will ask you for the CVV (the three digit code on the back.)
This should ensure that you are the one entering the CVV because you physically have the card.
Even with that added step though, you still need to be careful.
You’re much more likely to have your computer compromised and credit card data used in a malicious manner in that way.
Here are some steps you can take to protect yourself.
- Use strong passwords (and don’t reuse them on multiple sites!) I’m a big fan of Google’s suggest strong passwords for everything.
- This includes your Windows or Mac login – if someone can physically access your machine with an easy to guess password you could be in trouble.
- Run a Malware scan – Malwarebytes is awesome and free. Run it every couple weeks.
- NEVER give out your password, CVV, or credit card number to anyone. No bank, nor credit card company will EVER ask you for that information.
- If you get a weird text or weird voicemail about verifying your account, DO NOT REPLY OR CALL BACK. Instead, look the number up online, find their legit website and call the number listed there.
Do you feel like your computer or identity has been breached?
Immediately call your bank and credit card companies to report it. Consider placing a freeze on your credit bureau accounts.
Final Thoughts
Alright, by now I have no doubt that you are a master at removing your credit cards from Chrome.
It’s really easy once you know where to look, but I will admit they do make it a little hard to find.
Hopefully this was helpful for you and solved your questions!